

Miracast is a technology that doubles the screen of your device (mobile, tablet, PC ...) on the TV, as if it were a remote screen (Screen Share). In this way, you can see the desktop, play your photos or watch a movie full screen.
Because it uses a Wi-Fi Direct, you can wirelessly stream 1080p video and high quality audio. Also its range of action is much larger than, for example, Bluetooth.
To enjoy the benefits of Miracast, it is necessary that the TV has Wi-Fi connectivity , factory or via Wi-Fi optional adapter .
What devices can I use Miracast?
- Android phones: many models are compatible with Miracast. If your phone is, appear in the settings menu, you will see an example later.
- PC with Windows 7 or 8: your computer must have a chipset, graphics card and Wi-Fi adapter compatible with Intel WiDi. Follow this link to Help Portal Intel on this topic.
- PC with Windows 8.1 or 10: comes standard on the operating system. Read this guide to learn how to use it .
- Linux: There is an open source project called OpenWFD .
- iOS: Unfortunately Apple does not support this technology. In its ecosystem there is the alternative airplay , but it is only compatible with their own devices.
A tip important : to connect to Miracast, check that your TV features HbbTV disabled.
Examples of connection
In these instructions we show the configuration of a television system webOS . If your computer has another operating system, look in the application menu Screen Share and follow the onscreen instructions.
Activate Miracast on the TV

1. Access the Smart menu on your TV by pressing the Home (House) Magic Control knob or button Smart traditional command.Then displays more options hotbar clicking on the button on the far right.
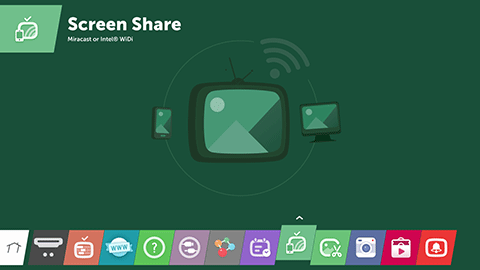
2. Find the application Screen Share .

3. Select the type of device you are connecting to the TV. In this case we choose a mobile phone.
The TV will activate Miracast and will be waiting for you to connect with your smartphone.

If you do not find the application Screen Share on the Quick Launch bar, click on thebutton inputs .

After looking at the list of entries optionScreen Share .

The TV will activate Miracast and will be waiting for you to connect with your smartphone.
Activate Miracast on the phone
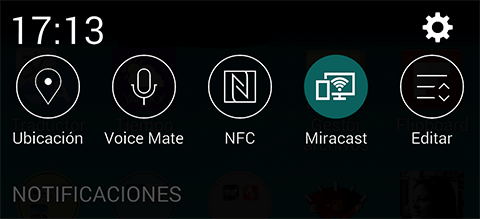
On the phone, descends finger up and down on the top to open the notifications panel.
Activate the icon Miracast (other manufacturers may appear as Screen Mirroring, Mirroring Display or AllShare Cast). It will start searching for compatible devices and a list where you can choose the device you connect appear.
If you do not find the check you have an icon version Android 4.2 or higher. You can also edit the notifications panel to appear in it.
On the following screens we show you how to get to Miracast through the menu settings on the phone. It will allow you to force a search and see what device you are connected. Your terminal may have different options, see your product manual if they differ from those shown here.
1. In the Settings tab , Networks , select Share and connect .

2. Activate Miracast .

3. Select one of the detected devices list.

A question on the TV to confirm the connection will appear, accepted and already begin to see the phone screen.
If you do not connect or the connection is cut, check that the service HbbTV is off, check out this guide .
Share contents of your phone

The screen of your phone is displayed on the TV in the same way on the phone, in a kind of remote desktop. Everything you do on the phone will be reflected in real time on television.
When you play a video or viewing pictures, we recommend placing the phone in landscape , this way you can watch it on the TV full screen.
If you go to watch a long video like a movie, adjust the brightness of the terminal to a mini